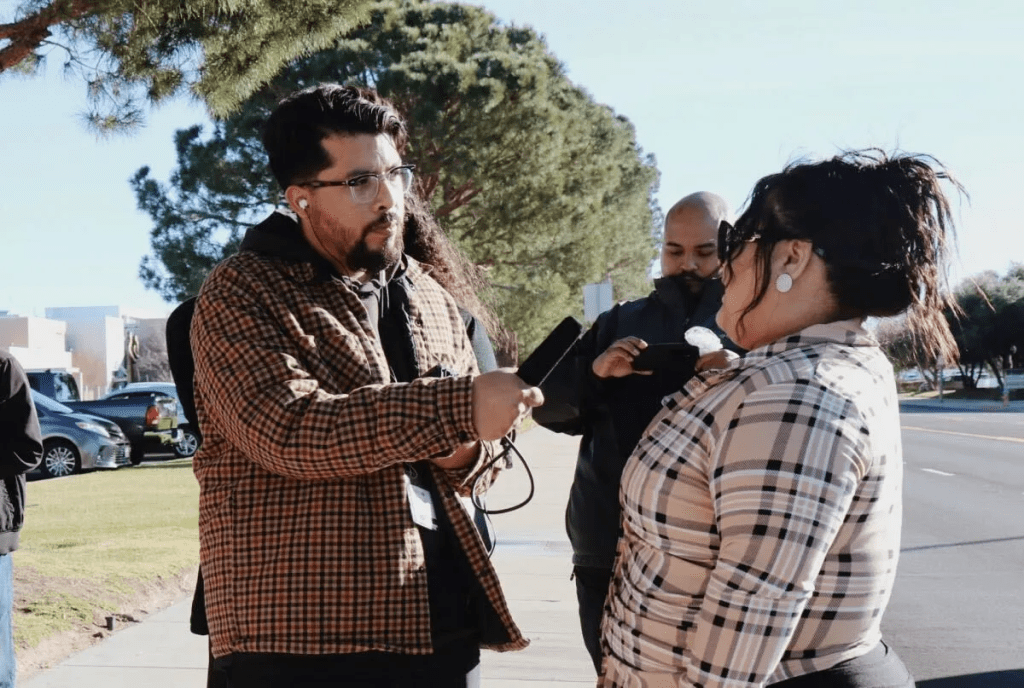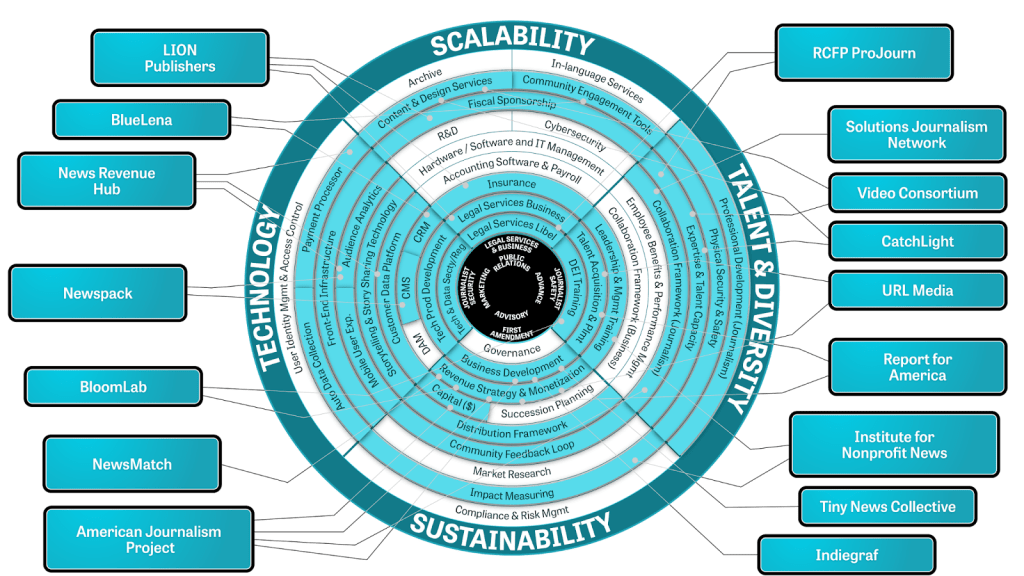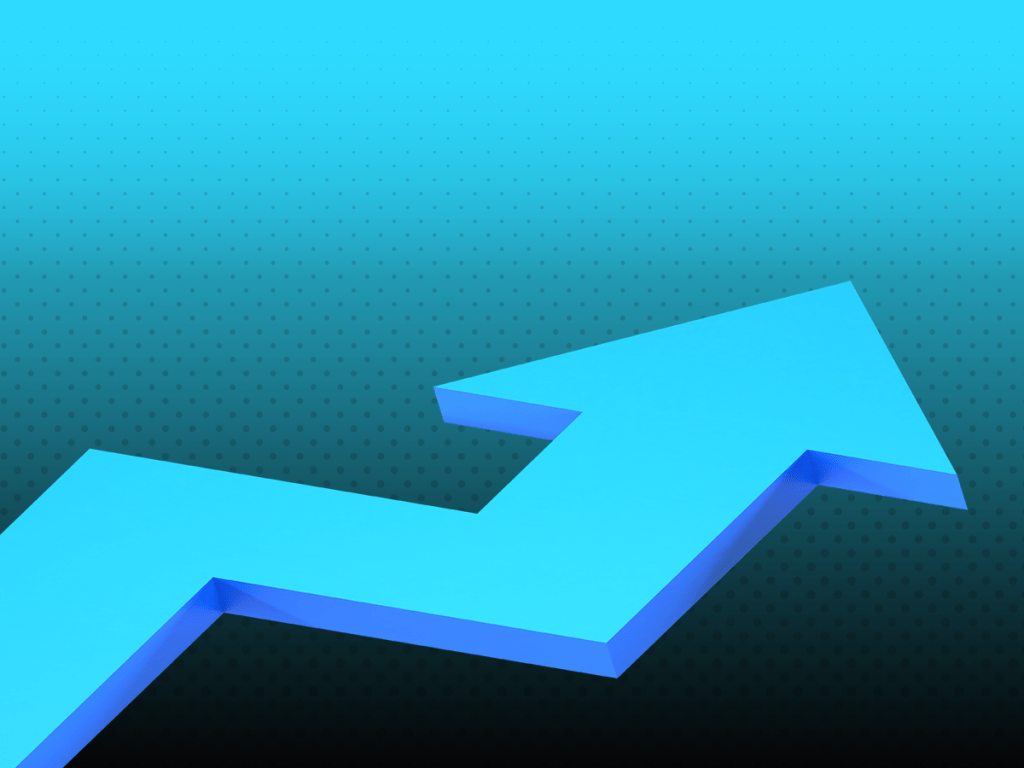News Challenge Step By Step Application Guide, With Screenshots
For the purpose of answering questions applicants might have about the process of applying ‘ how to complete an application, how to save it, submit it and edit it, I created the steps below with the accompanying screen shots. This should help you understand the process and guide anyone through it. If you are logged-in, you will need to click on the apply tab again to be able to submit a new application or to get back to a saved or submitted application for editing.
STEP 2: CHOSE WHETHER YOU WANT TO SUBMIT AND OPEN OR A CLOSED ENTRY
STEP 3: FILL OUT THE APPLICATION FORM. AFTER FILLING IT OUT CHOSE TO SAVE AND COMPLETE LATER OR SUBMIT FOR REVIEW.
STEP 4: YOU WILL SEE THE FOLLOWING PAGE AFTER SAVING OR SUBMITTING:
STEP 5: IF YOU WANT TO GO BACK TO YOUR SAVED APPLICATION TO MAKE EDITS, JUST GO BACK TO THE APPLY LINK, THAT WILL TAKE YOU TO THE PAGE BELOW AND AT THE BOTTOM OF IT YOU WILL SEE TWO DROP-DOWN MENU’S THAT ALLOW YOU TO GO BACK AND EDIT A SAVED APPLICATION OR A SUBMITTED APPLICATION.
STEP 6: EDIT YOUR APPLICATION:
STEP 7: SUBMIT YOUR APPLICATION AND YOU WILL SEE THE PAGE BELOW AND RECEIVE AN E-MAIL NOTIFICATION
E-MAIL NOTIFICATION:
Dear Jose Zamora:
This e-mail is to confirm the receipt of your Knight News Challenge application. We will be reviewing your application and will respond to you at this e-mail address with a decision.
Sincerely,
Knight News Challenge Staff John S. and James L. Knight Foundation
STEP 8: GO BACK AND EDIT YOUR SUBMITTED APPLICATION. GO BACK TO THE APPLY PAGE AND AT THE BOTTOM OF IT FIND AGAIN THE DROP-DOWN MENU, SELECT THE APPLICATION YOU WANT TO EDIT AND WORK ON IT.
STEP 9: EDIT YOUR SUBMITTED APPLICATION AND EITHER SAVE IT OR SUBMIT IT.
Recent Content
-
Journalismarticle ·
-
Journalismarticle ·
-
Journalismarticle ·